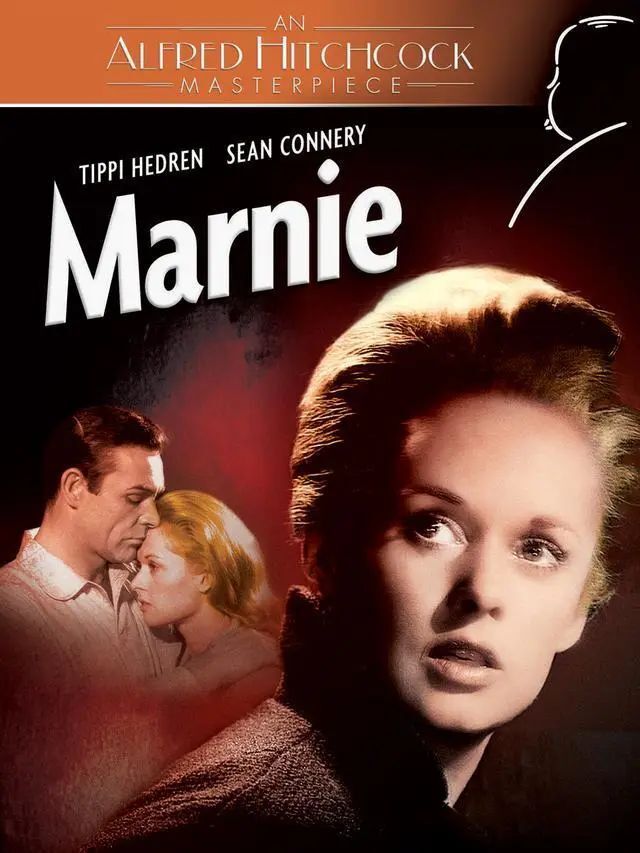期货交易员是指参与期货市场交易的专业人士,他们代表客户或机构进行期货合约买卖。期货交易员的总人数是一个动态且不断变化的数字,受多种因素影响。
影响期货交易员总人数的因素
- 市场规模:期货市场规模越大,需要交易员的人数也就越多。
- 交易频率:交易频率越高,需要交易员的人数也就越多。
- 自动化:自动化交易系统的使用减少了对人工交易员的需求。
- 监管环境:严格的监管环境可能限制交易员进入市场。
- 经济状况:经济状况不佳可能导致交易活动减少,进而减少交易员需求。


期货交易员的类型
期货交易员可以分为以下几类:
- 自营交易员:代表公司或机构进行交易,以获取利润。
- 经纪交易员:代表客户进行交易,收取佣金。
- 套期保值交易员:为管理风险而进行交易,例如对冲价格波动。
- 程序化交易员:使用算法和自动化系统进行交易。
- 高频交易员:使用高频交易策略进行快速交易。
期货交易员的技能和资质
成功的期货交易员通常具备以下技能和资质:
- 市场知识:对期货市场、合约和交易策略的深入了解。
- 数学和统计技能:能够分析数据、识别趋势和预测价格走势。
- 风险管理技能:能够管理交易中的风险,包括止损和仓位管理。
- 沟通和人际交往能力:能够与客户、同事和监管机构有效沟通。
- 认证和执照:通过期货行业监管机构的认证和执照,证明其专业知识和道德准则。
期货交易员的职业前景
期货交易员的职业前景取决于多种因素,包括市场状况、技术进步和监管环境。总体而言,随着期货市场的发展,对合格交易员的需求预计将持续增长。自动化和监管变化可能会对某些类型的交易员产生影响。
期货交易员的收入
期货交易员的收入差异很大,取决于他们的经验、技能和交易策略。自营交易员的收入通常基于利润分成,而经纪交易员的收入则基于佣金。高频交易员和程序化交易员的收入可能非常高,但他们也面临着更高的风险。
期货交易员的总人数是一个动态且不断变化的数字,受市场规模、交易频率、自动化、监管环境和经济状况等因素影响。成功的期货交易员通常具备市场知识、数学和统计技能、风险管理技能、沟通和人际交往能力以及必要的认证和执照。随着期货市场的发展,对合格交易员的需求预计将持续增长,但自动化和监管变化可能会对某些类型的交易员产生影响。