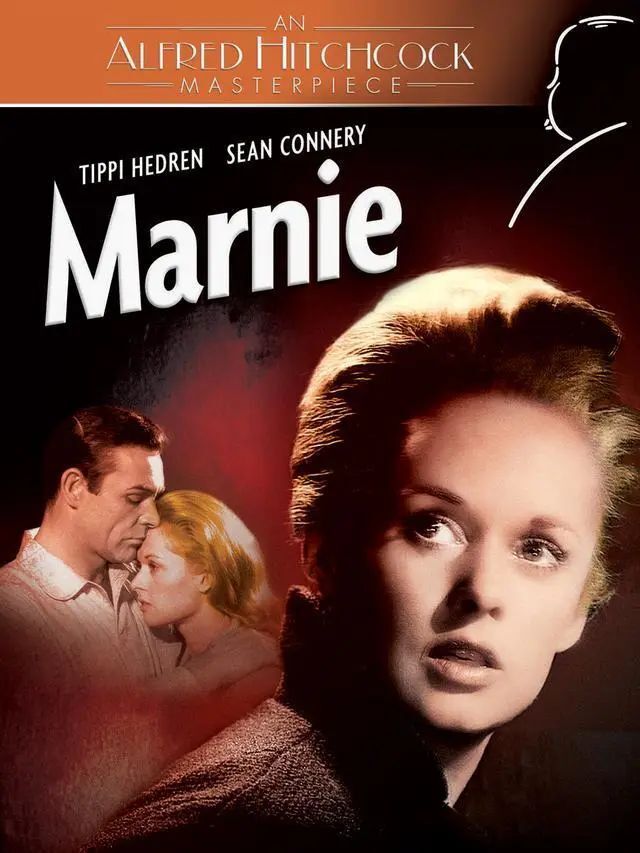期货市场是金融市场中的一种特殊交易市场,也是现代金融市场中最活跃和最具风险的市场之一。期货市场的交易品种众多,包括金融期货、商品期货、股指期货等,具有高杠杆和高风险的特点。为了维护期货市场的正常秩序,保护投资者的合法权益,必须加大期货市场的惩戒力度。

首先,期货市场的惩戒力度加大可以有效打击市场操纵和内幕交易行为。市场操纵和内幕交易是期货市场中的严重违法行为,不仅损害了市场的公平公正,也损害了广大投资者的利益。加大惩戒力度可以对市场操纵和内幕交易行为形成有效的震慑,让违法者付出应有的代价,维护市场的公平竞争环境。
其次,期货市场的惩戒力度加大可以提升市场的透明度和监管效果。透明度是金融市场的重要特征,是保障市场公平公正的基础。加大惩戒力度可以强化市场监管部门对市场违法行为的打击力度,提高监管的有效性和精准度,增强市场的透明度和规范化程度,有效防范市场风险,维护市场的稳定和健康发展。
再次,期货市场的惩戒力度加大可以提升投资者的风险意识和自律意识。投资者是期货市场的参与者和主体,他们的风险意识和自律意识直接影响着市场的稳定和健康发展。加大惩戒力度可以提醒投资者警惕市场风险,加强对市场风险的认识和防范,引导投资者理性投资,避免盲目跟风和投机行为,减少投资者的损失,提升投资者的自我保护能力。
最后,期货市场的惩戒力度加大可以促进市场的规范发展和长期稳定。期货市场是金融市场中的重要组成部分,对于实体经济的发展和金融体系的稳定具有重要意义。加大惩戒力度可以清除市场噪音,净化市场环境,促进市场的规范发展和长期稳定,为市场的可持续发展奠定基础。
综上所述,期货市场的惩戒力度加大是维护市场秩序、保护投资者权益、促进市场稳定和健康发展的必然要求。只有加大惩戒力度,才能有效应对市场风险,维护市场的正常秩序,实现市场的良性循环和可持续发展。希望监管部门和市场参与者共同努力,共同维护期货市场的健康发展,共同推动金融市场的稳定和繁荣。